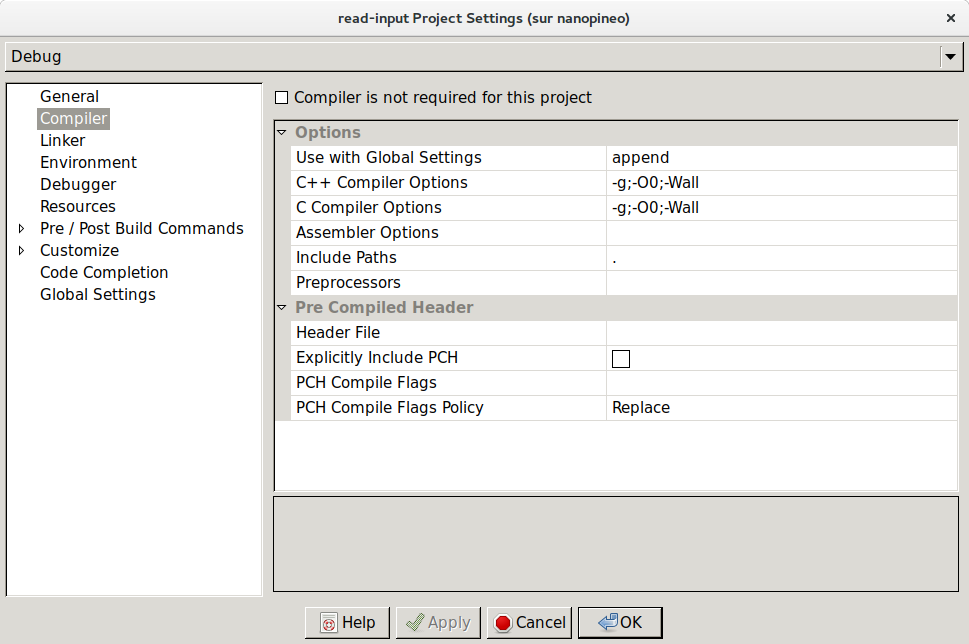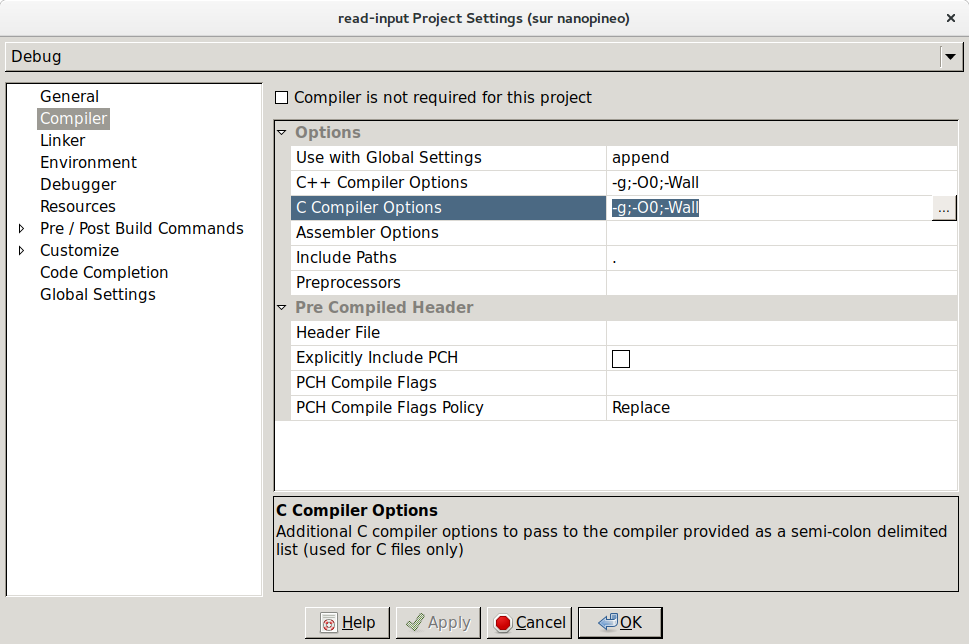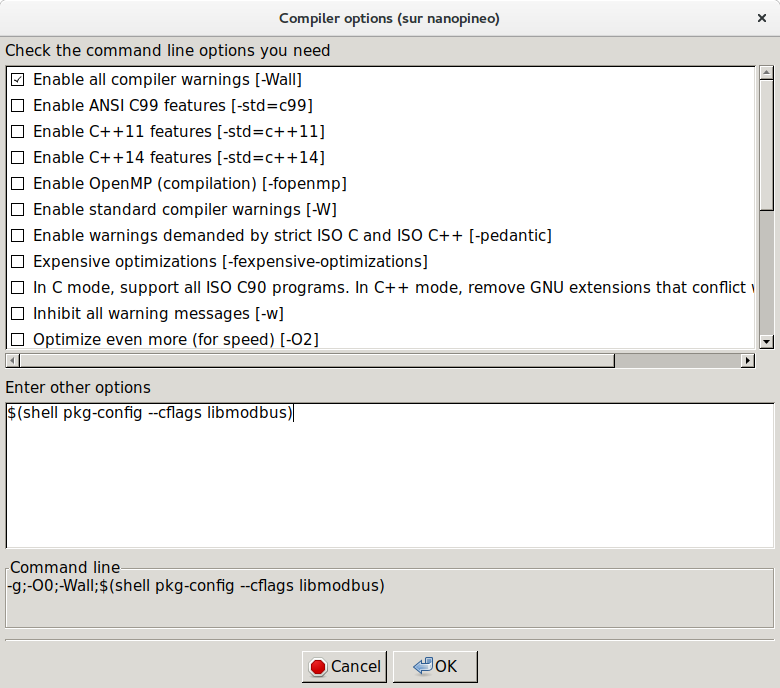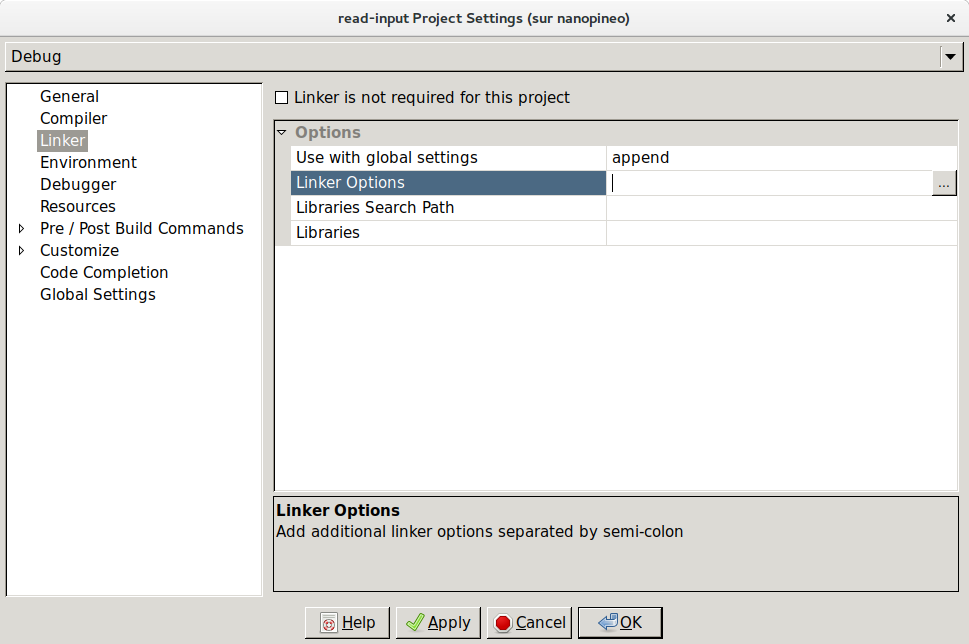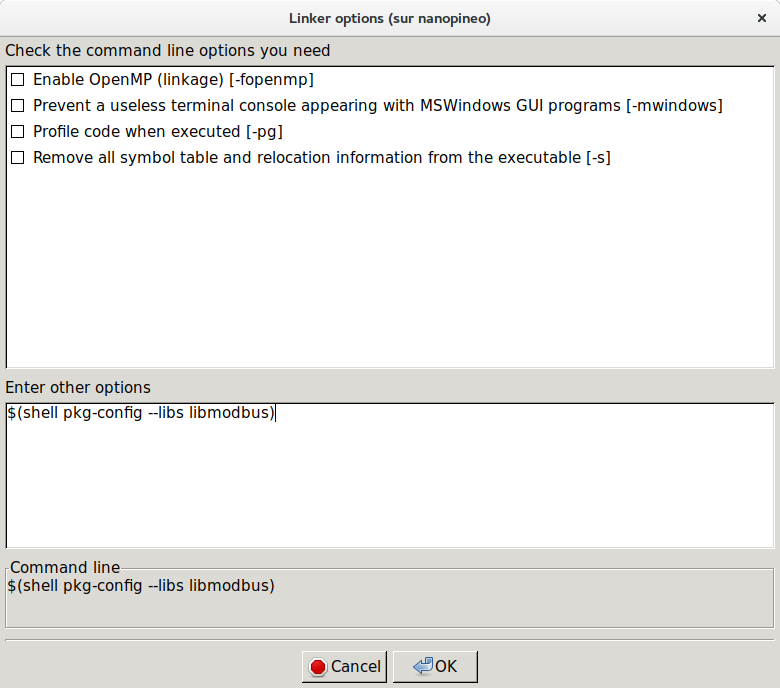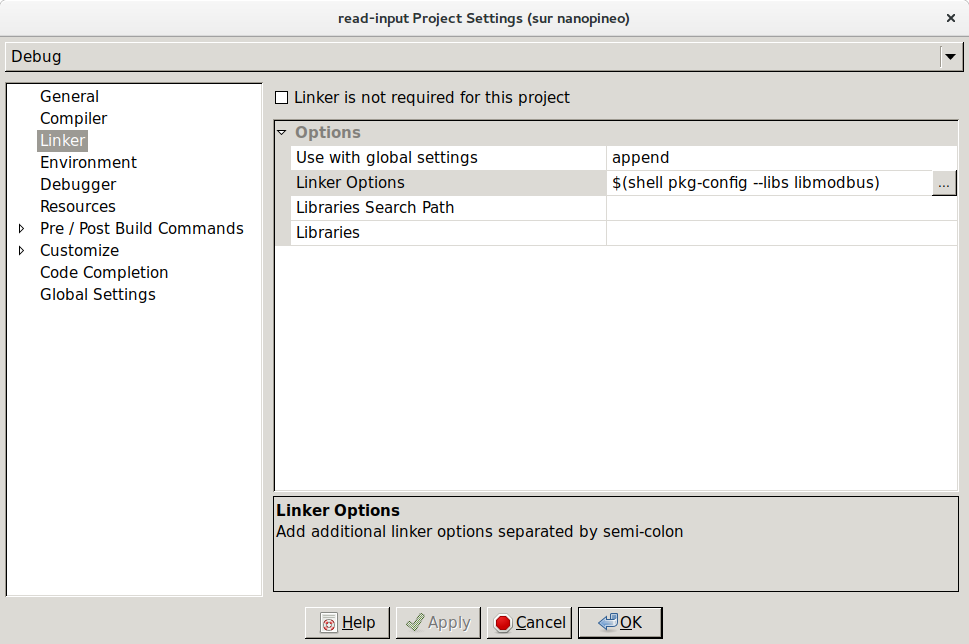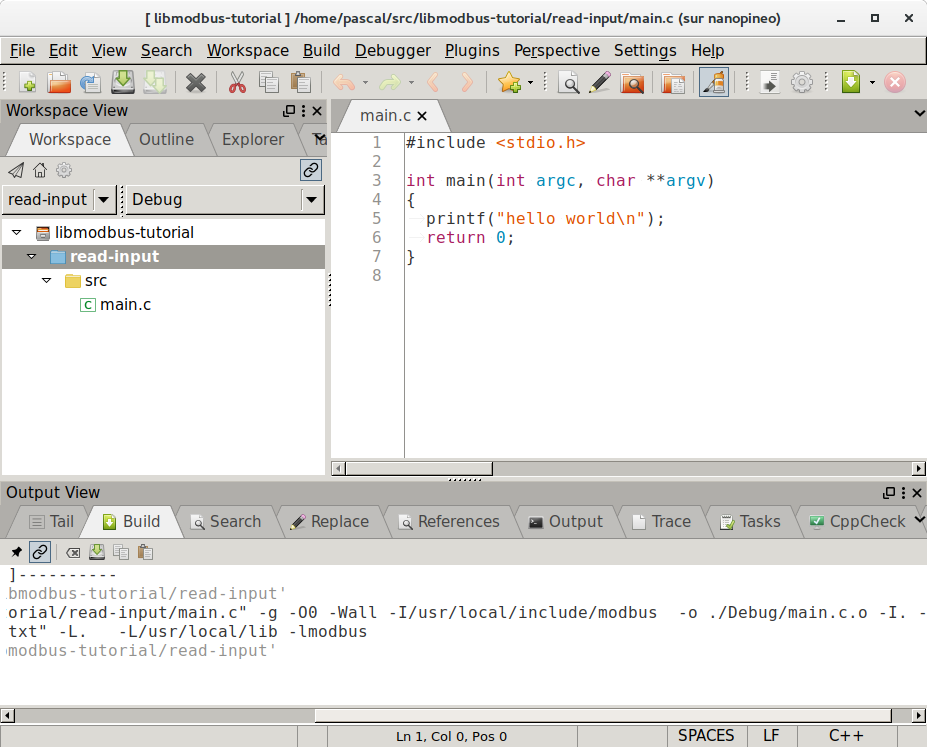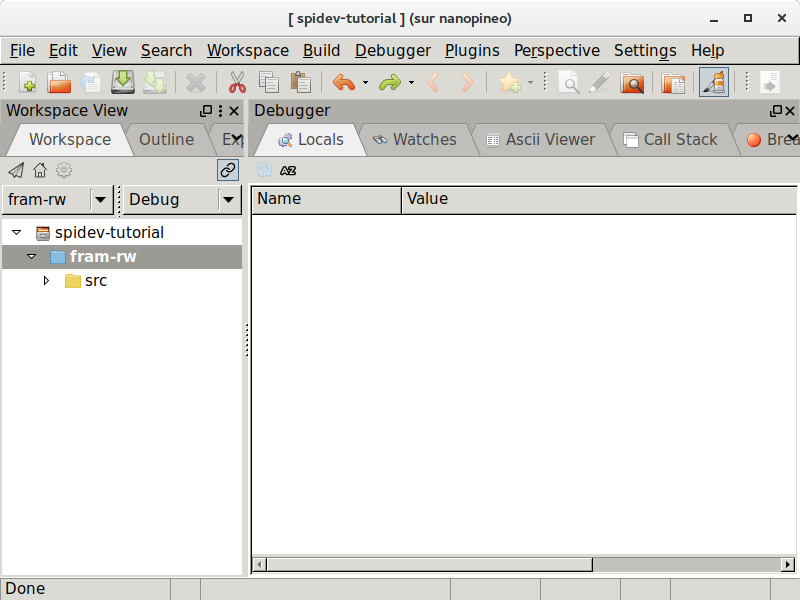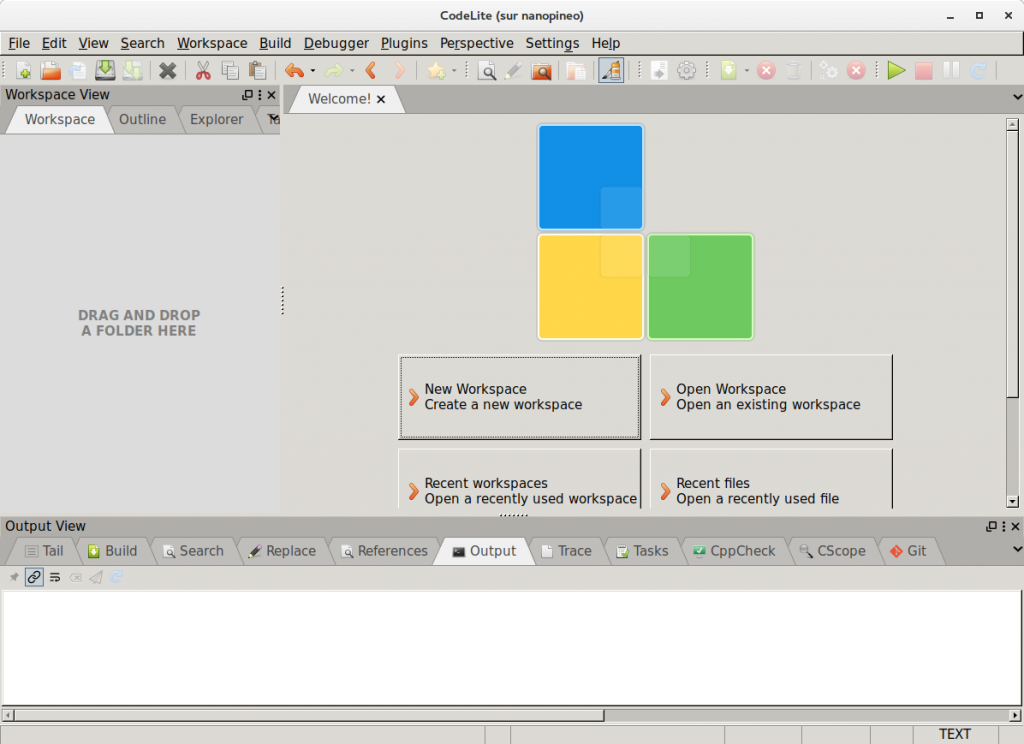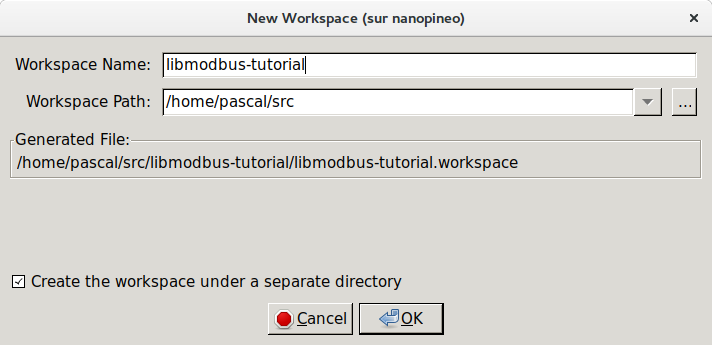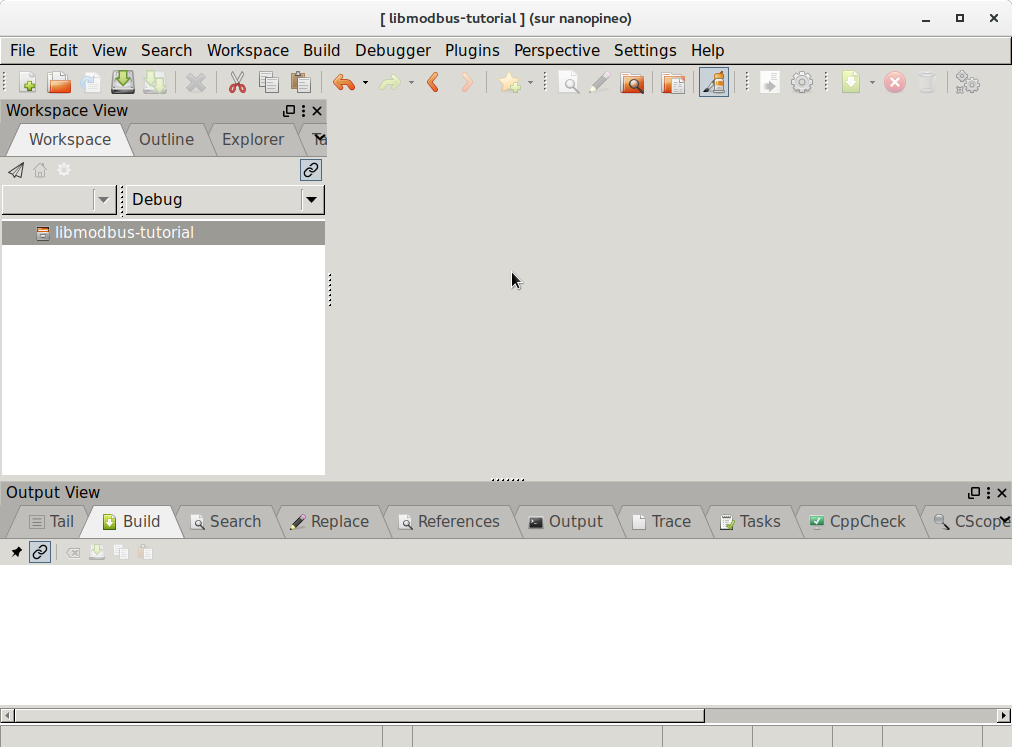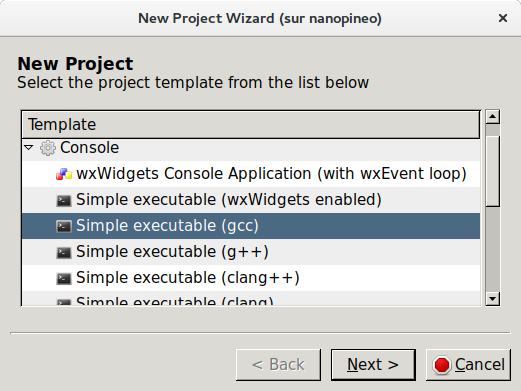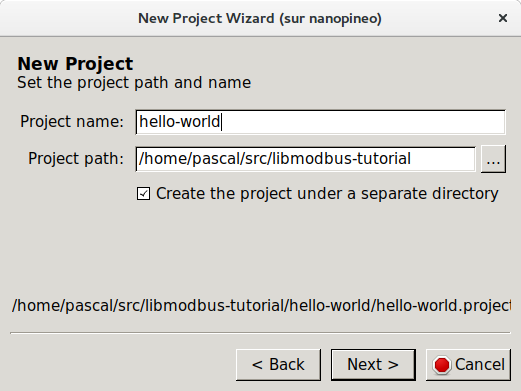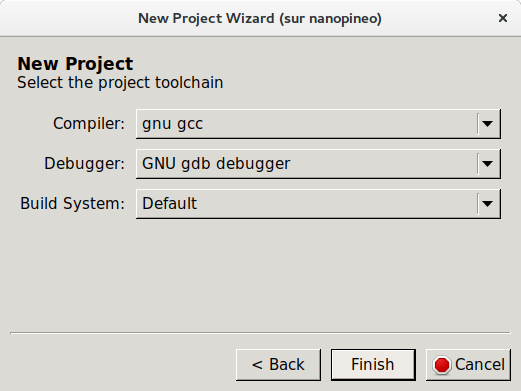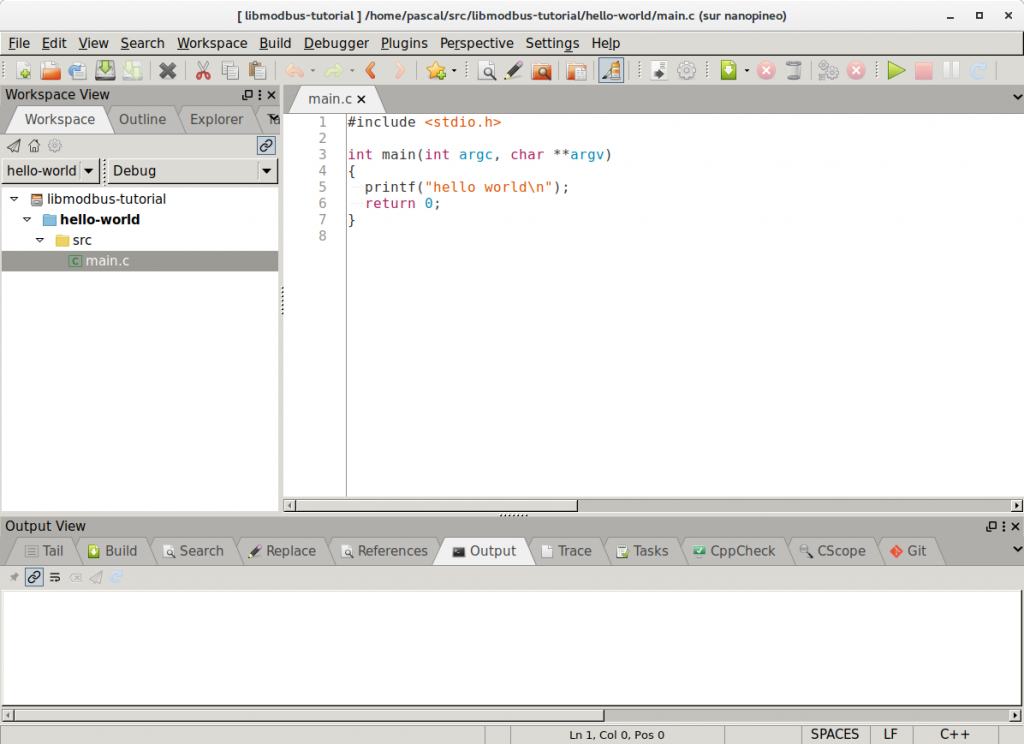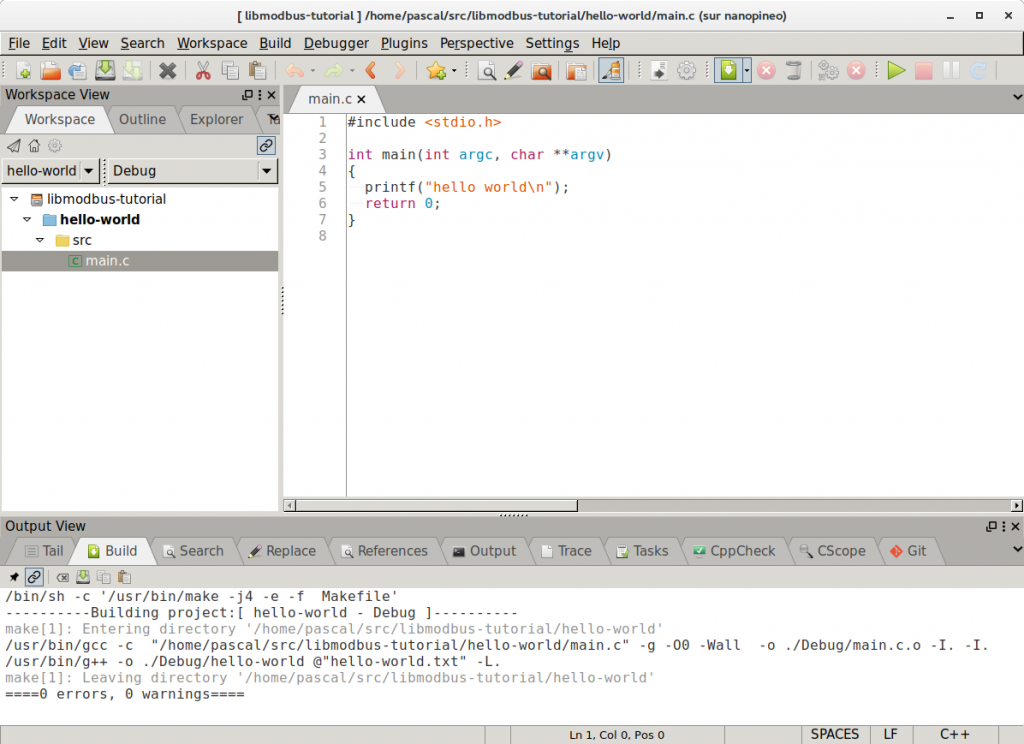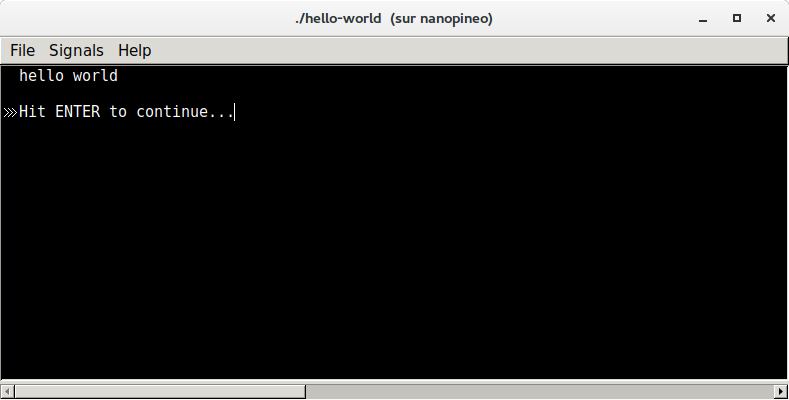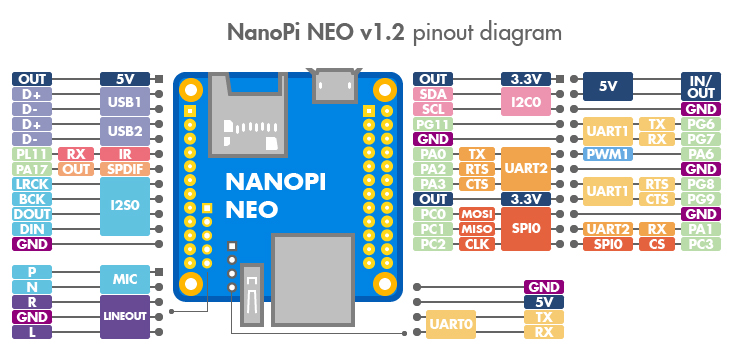MODBUS est un protocole de communication non-propriétaire, créé en 1979 par Modicon, utilisé pour des réseaux d’automates programmables, relevant du niveau applicatif, c’est-à-dire du niveau 7 du Modèle OSI. Ce protocole basé sur une structure hiérarchisée entre un client unique et plusieurs serveurs est dans le domaine public et sa spécification est publique.
Ce protocole a rencontré beaucoup de succès depuis sa création du fait de sa simplicité et de sa bonne fiabilité. Il repose sur un protocole maître-esclave.
Le protocole MODBUS peut être implémenté :
- sur une liaison série asynchrone de type RS-232, RS-422 ou RS-485 ou TTY (boucle de courant), avec des débits et sur des distances variables ; on parle alors de MODBUS over Serial Line;
- via TCP/IP sur Ethernet ; on parle alors de MODBUS over TCP/IP ; le port logiciel 502 est dédié à ce protocole
- via ModBus Plus. ModBus Plus est un réseau à passage de jetons à 1 Mb/s, pouvant transporter les trames Modbus et d’autres services propre à ce réseau.
Une liaison multipoints de type RS-485 relie client et serveurs via une paire différentielle qui permet un débit élevé (jusqu’à 10 méga-bits par seconde) sur une distance importante (jusqu’à 1 200 m). Elle ne dispose que de 2 bornes qui alternativement passent les données dans un sens puis dans l’autre.
Sur une liaison série asynchrone, le codage des caractères peut être en binaire (RTU) ou en ASCII (plus lent !).
Le NanoPi est probablement le plus récent des concurrents du Raspberry Pi. FriendlyARM mise sur les prix et la compacité.
Dans cet article nous allons apprendre à contrôler des esclaves MODBUS à partir d’un NanoPi Neo utilisant une liaison RS485 (en RTU).
Le NanoPi utilise un système Armbian en version 5.41 (kernel 4.14.18), c’est important de la savoir car la configuration des liaisons série (UART) sur les noyaux à partir de la version 4 est totalement différente des précédents noyaux en version 3.4.
Le matériel
Nous avons donc besoin d’un module supplémentaire afin d’adapter les signaux de l’UART du NanoPi au RS485. Il faut qu’il soit alimenté en 3.3V, tension utilisée par tous les signaux du GPIO.
Nous pouvons choisir celui de Sparkfun qui utilise un circuit SP3485. On trouve des clones de ce module sur le site AliExpress pour quelques centimes d’euros.
Nous choisissons d’utiliser l’UART1 du NanoPi. Nous utiliserons donc les signaux:
UART1_TX(PG6, broche 8 du GPIO) qui sera relié au signal DI (Driver Input) du SP3485 (RX-I sur le module Sparkfun)UART1_RX(PG7, broche 10 du GPIO) qui sera relié au signal RO (Receiver Output) du SP3485 (TX-O sur le module Sparkfun)UART1_RTS(PG8, broche 16 du GPIO) qui sera relié aux signaux DE (Driver Enable) et /RE (Receiver Enable) du SP3485 (rélié ensemble à RTS sur le module Sparkfun). Ce signal est très important car il assure le multiplexage half-duplex sur la paire différentielle.- GND (broche 6 du GPIO) et 3.3V (broche 1 du GPIO) qui seront reliés respectivement aux broches GND et 3-5V sur le module Sparkfun.
La connexion du ou des esclaves MODBUS se fera conformément au standard RS485. Il convient de bien repéré la polarité de la paire différentielle (brancher à l’envers: ça ne marche pas ! hein Mickaël). Comme le décrit cet article, ce problème est loin d’être simple. En effet, certains fabricant repère leurs broches par A et B, mais ne respectent par la standard RS485.
C’est la raison pour laquelle, il est préférable de raisonner en borne + et borne -. Sur la ligne, toutes les bornes + de la paire différentielles seront reliées ensemble (idem pour le -). L’inversion de polarité est la cause de « panne » la plus courante sur un bus RS485, on vérifiera donc systématiquement ce point (en vérifiant le schéma interne de l’esclave si nécessaire) en cas de dysfonctionnement.
Une autre cause de dysfonctionnement sur RS485 est l’absence de résistances de terminaison et/ou de polarisation. Pour que la laison fonctionne dans de bonnes conditions, il faut que la paire différentielle:
- soit terminée à chaque extrémité par une résistance de terminaison de 120 ohms (dépend de l’impédance caracttistique du câble)
- soit polarisée en l’absence de signal par une résistante reliant le VCC à la borne + et une résistance reliant le GND à la borne – (voir cet article )
Configuration du NanoPi
Il est nécessaire de valider l’UART1 et d’activer le signal RTS sur la NanoPi.
Pour valider l’UART1, il suffit de lancer Armbian-config:
$ sudo armbian-config
Il faut ensuite chosir le menu System puis Hardware et valider uart1. Il faudra accepter le redémarrage proposé…
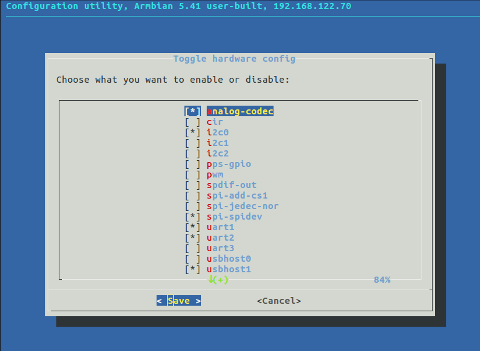
Pour activer le signal RTS, il faut modifier le fichier /boot/armbianEnv.txt :
$ sudo nano /boot/armbianEnv.txt
On y ajoutera la ligne :
param_uart1_rtscts=1
Puis il faut redémarrer le NanoPi.
La liaison série de l’UART1 est accessible par le fichier /dev/ttyS1
Le logiciel
Nous utiliserons le logiciel mbpoll en version 1.4.
mbpoll est un utilitaire en ligne de commande permettant de dialoguer avec des esclaves ModBus RTU ou TCP.
Il utilise libmodbus.
mbpoll permet de:
- lire des entrées discrètes
- lire et écrire des sorties binaires (coil)
- lire des registres d’entrée (input register)
- lire et écrire des registres de sortie (holding register)
La lecture et l’écriture de registres peut se faire au format décimal, hexadécimal ou flottant simple précision.
Installation de mbpoll
Le moyen le plus rapide et le plus sûr d’installer mbpoll consiste à utiliser le référentiel APT de piduino.org. Vous devez donc procéder comme suit:
wget -O- http://www.piduino.org/piduino-key.asc | sudo apt-key add -
sudo add-apt-repository 'deb http://apt.piduino.org stretch piduino'
sudo apt update
sudo apt install mbpoll
Ce référentiel fournit les packages mbpoll et libmodbus (version 3.1.4) pour les architectures i386, amd64, armhf et arm64. Dans les commandes ci-dessus, le référentiel est une distribution Debian Stretch, mais vous pouvez également choisir Ubuntu Xenial en remplaçant stretch par xenial.
Des explications plus complètes sur l’installation et la compilation sont disponibles sur le site de mbpoll.
Utilisation de mbpoll
mbpoll dispose d’une aide en ligne avec l’option -h :
$ mbpoll -h
usage : mbpoll [ options ] device|host [ writevalues... ] [ options ]
ModBus Master Simulator. It allows to read and write in ModBus slave registers
connected by serial (RTU only) or TCP.
Arguments :
device Serial port when using ModBus RTU protocol
COM1, COM2 ... on Windows
/dev/ttyS0, /dev/ttyS1 ... on Linux
/dev/ser1, /dev/ser2 ... on QNX
host Host name or dotted IP address when using ModBus/TCP protocol
writevalues List of values to be written.
If none specified (default) mbpoll reads data.
If negative numbers are provided, it will precede the list of
data to be written by two dashes ('--'). for example :
mbpoll -t4:int /dev/ttyUSB0 -- 123 -1568 8974 -12
General options :
-m # mode (rtu or tcp, TCP is default)
-a # Slave address (1-255 for rtu, 0-255 for tcp, 1 is default)
for reading, it is possible to give an address list
separated by commas or colons, for example :
-a 32,33,34,36:40 read [32,33,34,36,37,38,39,40]
-r # Start reference (1 is default)
-c # Number of values to read (1-125, 1 is default)
-u Read the description of the type, the current status, and other
information specific to a remote device (RTU only)
-t 0 Discrete output (coil) data type (binary 0 or 1)
-t 1 Discrete input data type (binary 0 or 1)
-t 3 16-bit input register data type
-t 3:hex 16-bit input register data type with hex display
-t 3:int 32-bit integer data type in input register table
-t 3:float 32-bit float data type in input register table
-t 4 16-bit output (holding) register data type (default)
-t 4:hex 16-bit output (holding) register data type with hex display
-t 4:int 32-bit integer data type in output (holding) register table
-t 4:float 32-bit float data type in output (holding) register table
-0 First reference is 0 (PDU addressing) instead 1
-B Big endian word order for 32-bit integer and float
-1 Poll only once only, otherwise every poll rate interval
-l # Poll rate in ms, ( > 100, 1000 is default)
-o # Time-out in seconds (0.01 - 10.00, 1.00 s is default)
Options for ModBus / TCP :
-p # TCP port number (502 is default)
Options for ModBus RTU :
-b # Baudrate (1200-921600, 19200 is default)
-d # Databits (7 or 8, 8 for RTU)
-s # Stopbits (1 or 2, 1 is default)
-P # Parity (none, even, odd, even is default)
-R [#] RS-485 mode (/RTS on (0) after sending)
Optional parameter for the GPIO RTS pin number
-F [#] RS-485 mode (/RTS on (0) when sending)
Optional parameter for the GPIO RTS pin number
-h Print this help summary page
-V Print version and exit
-v Verbose mode. Causes mbpoll to print debugging messages about
its progress. This is helpful in debugging connection...
Par exemple si l’on souhaite lire les 2 premiers regsitres d’entrée (1 et 2 donc) d’un esclave à l’adresse décimale 33 connecté en RS485 avec un baudrate de 38400 et une période d’interrogation de 500 millisecondes :
$ mbpoll -a33 -b38400 -t3 -c2 -R /dev/ttyS1 -l 500
mbpoll 1.4 - FieldTalk(tm) Modbus(R) Master Simulator
Copyright © 2015-2018 Pascal JEAN, https://github.com/epsilonrt/mbpoll
This program comes with ABSOLUTELY NO WARRANTY.
This is free software, and you are welcome to redistribute it
under certain conditions; type 'mbpoll -w' for details.
Protocol configuration: Modbus RTU
Slave configuration...: address = [33]
start reference = 1, count = 2
Communication.........: /dev/ttyS1, 38400-8E1
t/o 1.00 s, poll rate 500 ms
Data type.............: 16-bit register, input register table
-- Polling slave 33... Ctrl-C to stop)
[1]: 9975
[2]: 10021
-- Polling slave 33... Ctrl-C to stop)
[1]: 9997
[2]: 10021
^C--- /dev/ttyS1 poll statistics ---
2 frames transmitted, 2 received, 0 errors, 0.0% frame loss
everything was closed.
Have a nice day !
On peut voir à l’oscilloscope que la transmission s’effectue correctement :
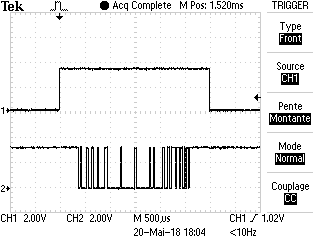
En voie 1 on a le signal RTS (DE/RE) et en voie 2 le signal TX (DI).
Si on souhaite lire l’identifiant de l’esclave (Code fonction 17: Report Slave ID) :
$ mbpoll -a33 -b38400 -u -R /dev/ttyS1
mbpoll 1.4 - FieldTalk(tm) Modbus(R) Master Simulator
Copyright © 2015-2018 Pascal JEAN, https://github.com/epsilonrt/mbpoll
This program comes with ABSOLUTELY NO WARRANTY.
This is free software, and you are welcome to redistribute it
under certain conditions; type 'mbpoll -w' for details.
Protocol configuration: Modbus RTU
Slave configuration...: address = 33, report slave id
Communication.........: /dev/ttyS1, 38400-8E1
t/o 1.00 s, poll rate 1000 ms
Length: 14
Id : 0x02
Status: On
Data : press-1.1.58
mbpoll dispose d’un mode « mise au point » grâce à l’option -v, très pratique pour le dépannage :
$ mbpoll -a33 -b38400 -u -R /dev/ttyS1 -v
debug enabled
Set mode to RTU for serial port
Set device=/dev/ttyS1
mbpoll 1.4 - FieldTalk(tm) Modbus(R) Master Simulator
Copyright © 2015-2018 Pascal JEAN, https://github.com/epsilonrt/mbpoll
This program comes with ABSOLUTELY NO WARRANTY.
This is free software, and you are welcome to redistribute it
under certain conditions; type 'mbpoll -w' for details.
Opening /dev/ttyS1 at 38400 bauds (E, 8, 1)
Set response timeout to 1 sec, 0 us
Protocol configuration: Modbus RTU
Slave configuration...: address = 33, report slave id
Communication.........: /dev/ttyS1, 38400-8E1
t/o 1.00 s, poll rate 1000 ms
[21][11][D9][EC]
Sending request using RTS signal
Waiting for a confirmation...
<21><11><0E><02><FF><70><72><65><73><73><2D><31><2E><31><2E><35><38><81><B7>
Length: 14
Id : 0x02
Status: On
Data : press-1.1.58
Dans la commande ci-dessus, on peut voir que le NanoPi a envoyer la trame [21][11][D9][EC] et que l’esclave MODBUS lui a répondu <21><11><0E><02><FF><70><72><65><73><73><2D><31><2E><31><2E><35><38><81><B7>.