CodeLite est environnement de développement très léger qui peut facilement être utilisé sur NanoPi (ou toute autre carte Pi).
Dans ce tutoriel, nous allons utiliser Codelite pour créer un programme en langage C simple sur un NanoPi Neo sous ArmBian 5.41 (basé sur une Debian Stretch). Notre programme contiendra un simple printf, pour l’instant, mais 3 autres articles utiliserons ce premier tutoriel comme base afin d’effectuer des opérations sur MODBUS…
Dans un premier temps nous allons nous connecter au NanoPi par SSH à partir d’un système Linux (pour faire simple). Il faut savoir qu’il est possible d’effectuer les mêmes opérations sous MS Windows à condition d’installer un client SSH comme PuTTY, de le configurer pour utiliser le X11 Forwarding et d’installer un serveur X-Window comme Xming. Comme nous voulons faire simple, nous allons nous connecter à partir de Linux 😉
Connexion au NanoPi
Pour se connecter au NanoPi à l’adresse 192.168.122.70 avec mon identifiant (pascal), je tape :
$ ssh pascal@192.168.122.70
Avant de lancer CodeLite, il faut l’installer ainsi que quelques paquets nécessaires (mais non installés automatiquement) :
$ sudo apt upate
$ sudo apt install codelite codelite-plugins hicolor-icon-theme gtk2-engines-pixbuf lxterminal libatk-adaptor libgail-common libcanberra-gtk-module xauth
Une fois les installations effectuées, on se déconnecte, puis on se reconnecte en ajoutant l’option -X et on peut alors lancer CodeLite :
$ exit
$ ssh pascal@192.168.122.70 -X
$ codelite &
La fenêtre ci-dessous s’ouvre.
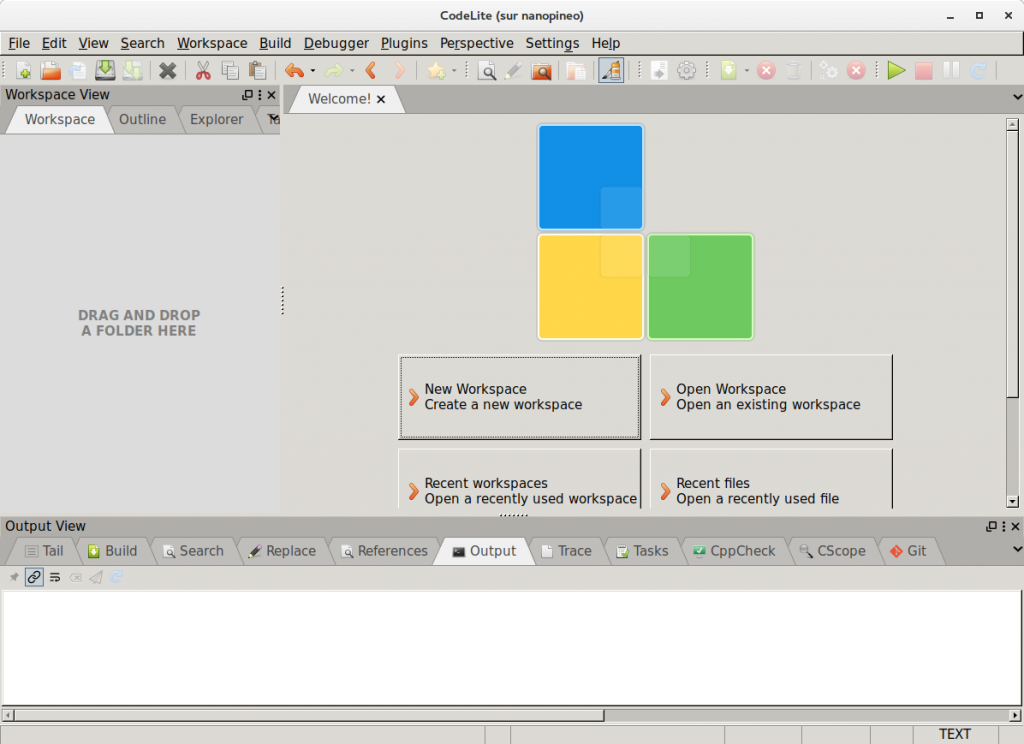
Création de l’espace de travail
CodeLite utilise des espaces de travail qui permettent de regrouper un ensemble de projets. Pour un espace de travail, on utilise le menu File, puis New, puis Workspace. La fenêtre ci-dessous s’ouvre.
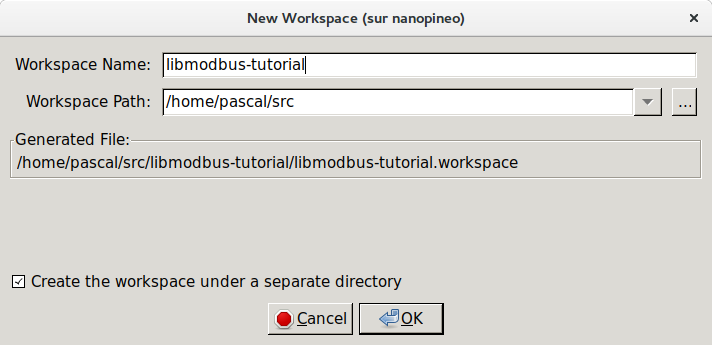
On remplit le nom de notre nouveau workspace (libmodbus-tutorial), on choisit le dossier en cochant la case demandant de créer un nouveau répertoire.
Après avoir cliqué sur Ok, on se retrouve avec le nouvel espace de travail présent dans le bandeau latéral à gauche de la fenêtre de CodeLite:
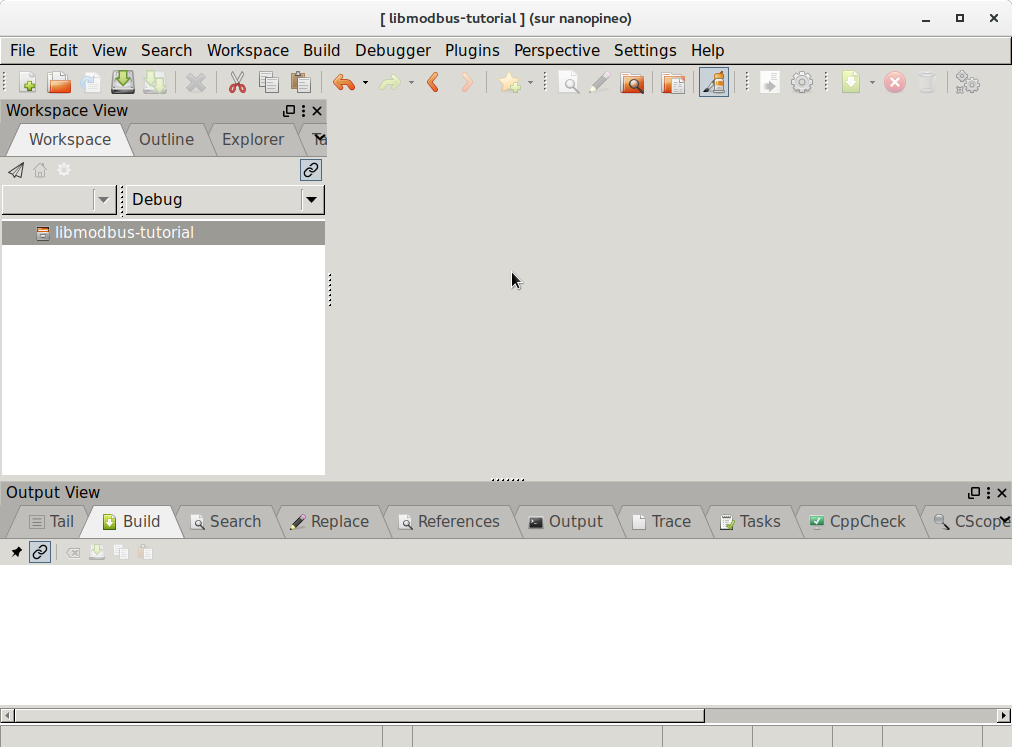
Création du projet
Dans CodeLite, un programme correspond à un projet. Il existe un grand nombre de modèles présent, mais dans notre cas, nous allons créer un simple programme C en ligne de commande.
Pour créer un nouveau projet, on utilise le menu File, puis New, puis Project (on peut aussi faire un clic-droit sur l’espace de travail dans le bandeau de gauche).
La fenêtre suivante nous permet de choisir le modèle de projet (Simple executable (gcc)):
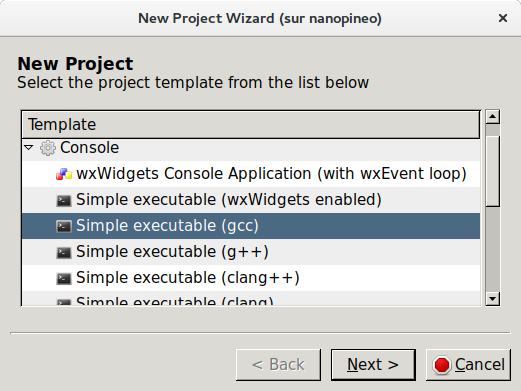
Il faut alors choisir un nom pour notre projet (hello-world ici) et cocher la case demandant de créer un nouveau répertoire dans celui de l’espace de travail:
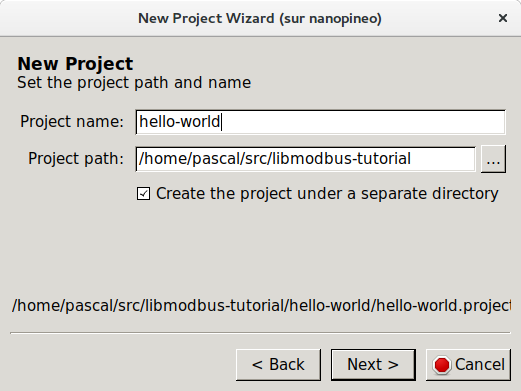
Le choix de la chaîne de compilation doit laisser par défaut, il suffit donc de cliquer sur Finish dans la fenêtre suivante:
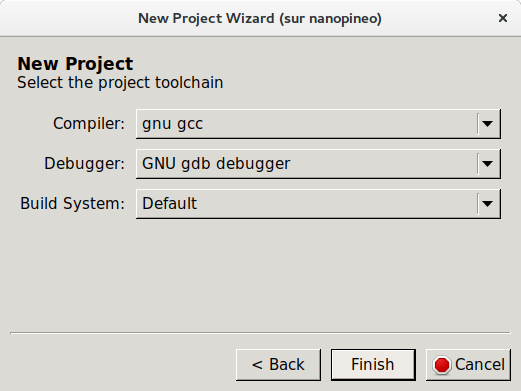
On voit alors dans le bandeau de gauche notre nouveau projet, en cliquant sur le petit triangle à gauche du dossier bleu hello-world, on peut voir qu’il contient un dossier « virtuel » nommé src que l’on peut lui même dérouler. On voit que le projet contient un seul fichier main.c Un double clic que le fichier main.c permet de l’ouvrir:
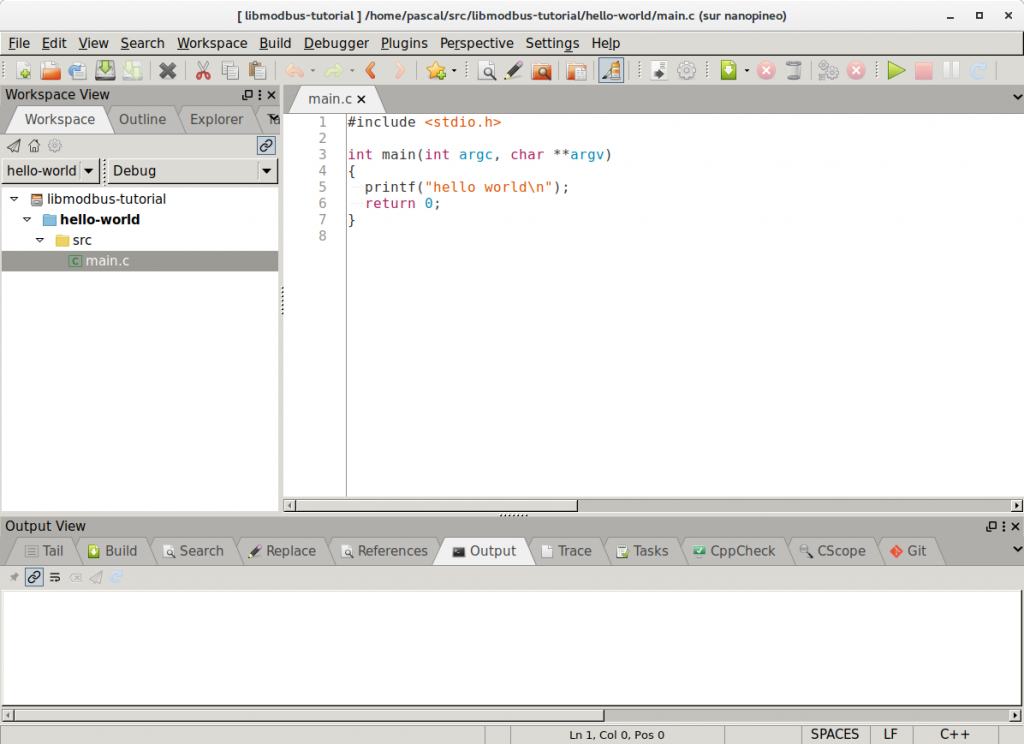
Compilation du projet
Pour compiler le programme il faut utiliser le menu Build, puis Build Project. On peut aussi utiliser la touche F7 ou l’icône ![]() .
.
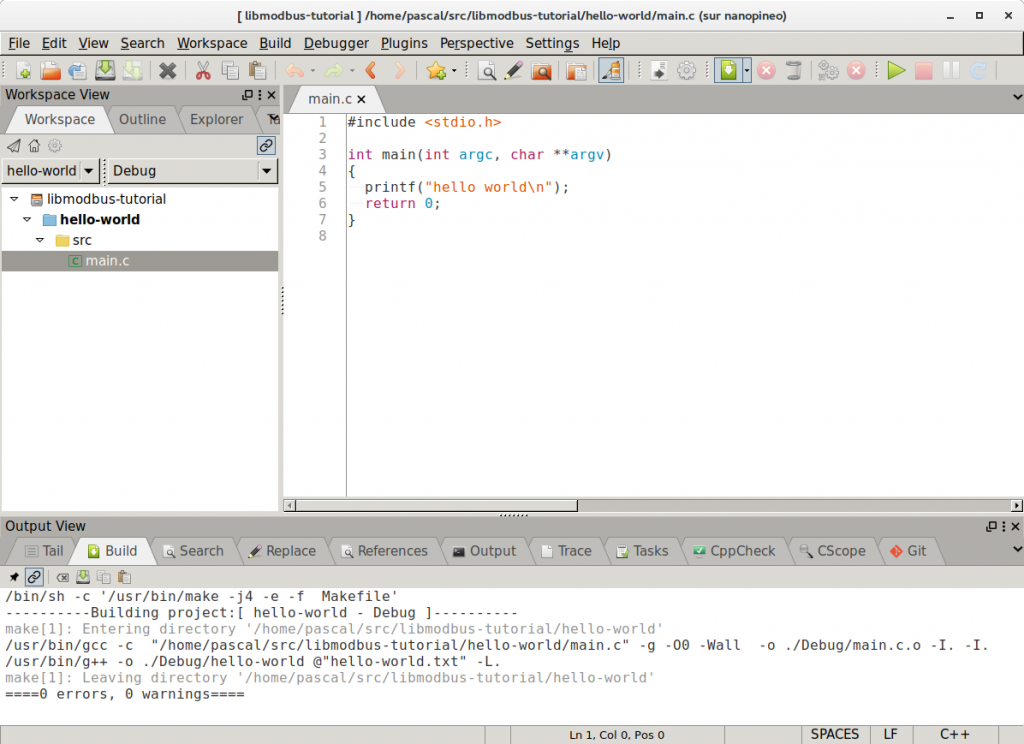
Un rapport en bas de la fenêtre indique que la compilation s’est effectuée avec succès.
Exécution du programme
Pour exécuter le programme on utilise le menu Build, puis Run. On peut aussi utiliser la touche Ctrl+F5 ou l’icône ![]() .
.
Le programme se lance, une fenêtre de terminal s’ouvre et nous affiche le message correspondant à notre prinf:
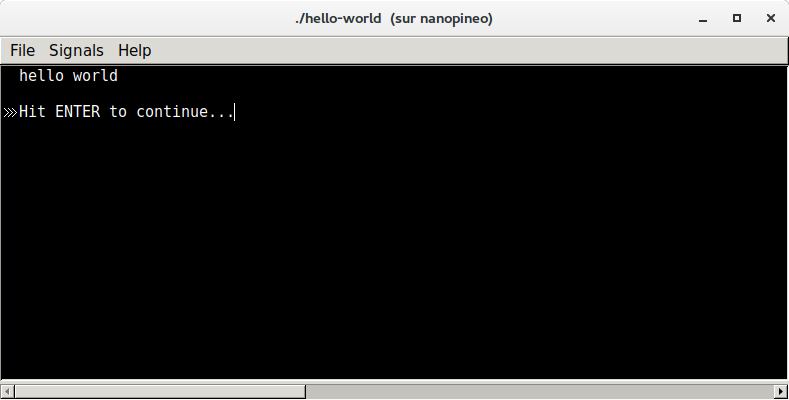
Un appui sur la touche Entrée met fin au programme.
Exécution en mode pas à pas
Il est possible d’exécuter le programme en mode pas à pas.
Pour lancer l’exécution en mode pas à pas, on utilise le menu Debugger puis Start/Continue Debugger. On peut aussi utiliser la touche F5 ou l’icône ![]()

Le mode permet :
- d’exécuter instruction par instruction (touche F10)
- d’exécuter instruction par instruction en rentrant dans les fonctions (touche F11)
- de placer des points d’arrêts afin de stoper le programme lorsqu’il exécute une instruction à une ligne donnée (touche F9)
- de lancer le programme jusqu’au prochain point d’arrêt ou jusqu’à la fin (touche F5)
- de relancer le programme (touche Shift+Ctrl+F5)
- de surveiller le contenu des variables locales (bandeau de droite, onglet Locals)
- de surveiller d’autres variables: globales … (bandeau de droite, onglet Watch)
Et bien d’autres choses.
Toutes ses actions sont disponible à partir de la barre d’outils dans la bandeau:
![]()
